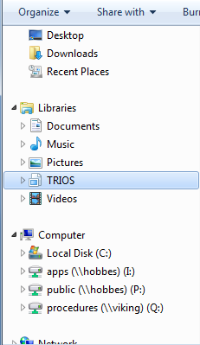
| Overview |
| Customizing the Column Information for File > Open |
| Graph Preview |
| Filtering Results in TRIOS Library |
| Adding Directories to TRIOS Library |
If you are running TRIOS on a Windows 7 (or greater) PC, you will be able to view experiment information when you select File > Open within TRIOS to better locate the desired file(s) using windows operating system functions.
To display TRIOS experimental information within the Details view:
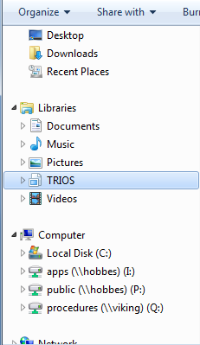
Select the Details view (if not already displayed).

Right-click on one of the column headers and select More.

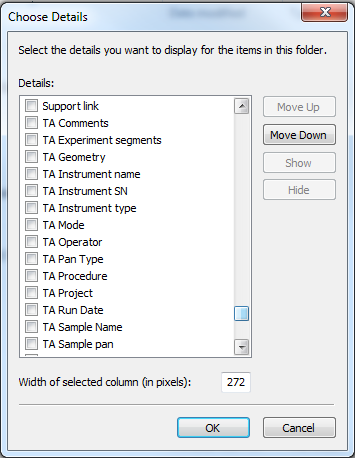
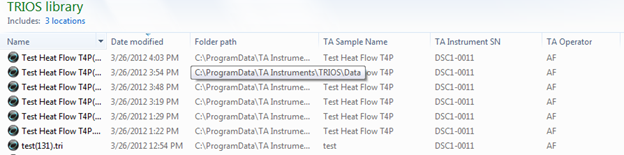
Use the preview pane to see a preview image of the selected file. The last displayed graph view in TRIOS will be stored and displayed.
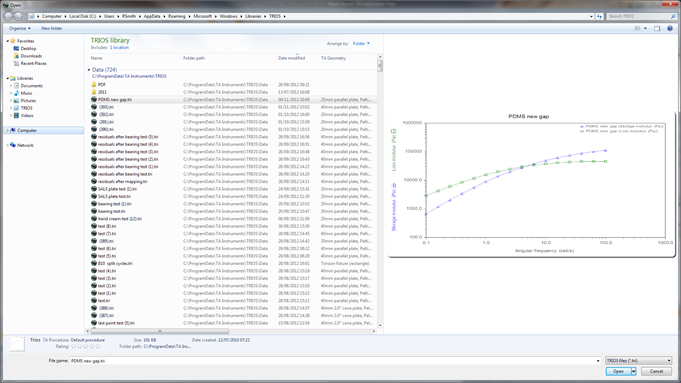
To enable the preview pane, open Windows Explorer or the File > Open window and click the Preview Pane button in the toolbar .

To view the files as thumbnail images, select an icon size from the More Options menu.
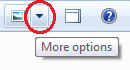
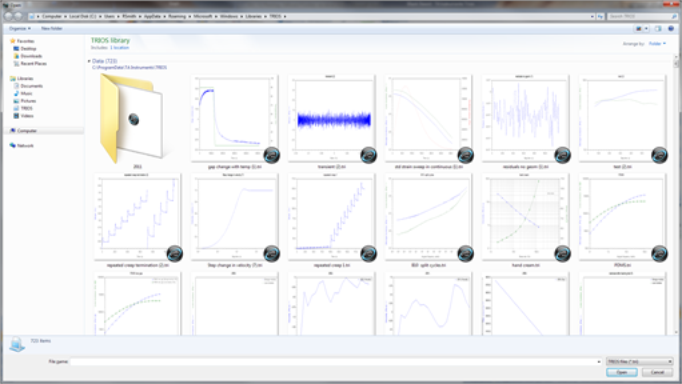
Use the TA columns in conjunction with the standard Windows columns within the TRIOS library to filter your results files. Hover your mouse over the column name until an arrow displays, and then make your selection from the list. Multiple filters can be used.
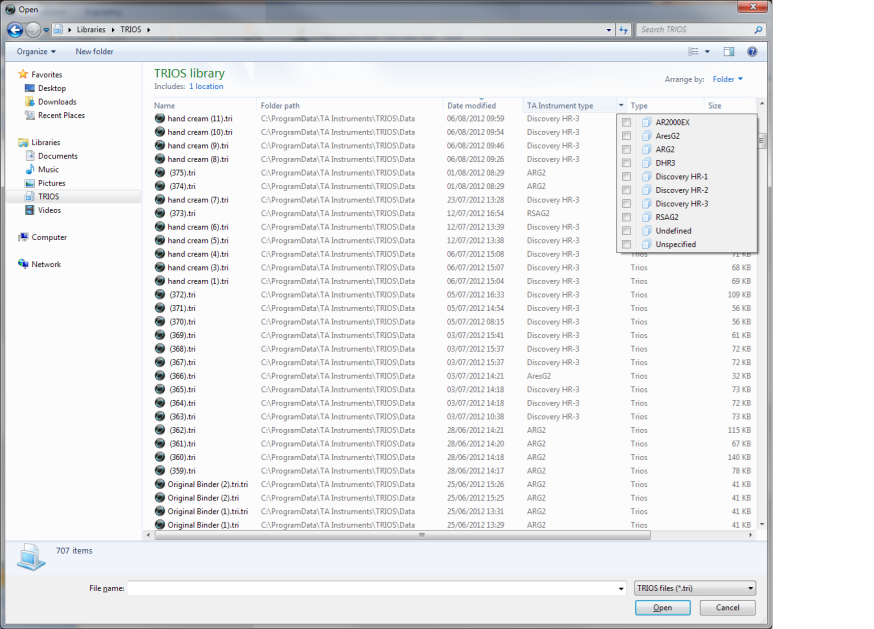
A column currently being used as a filter displays a check mark:
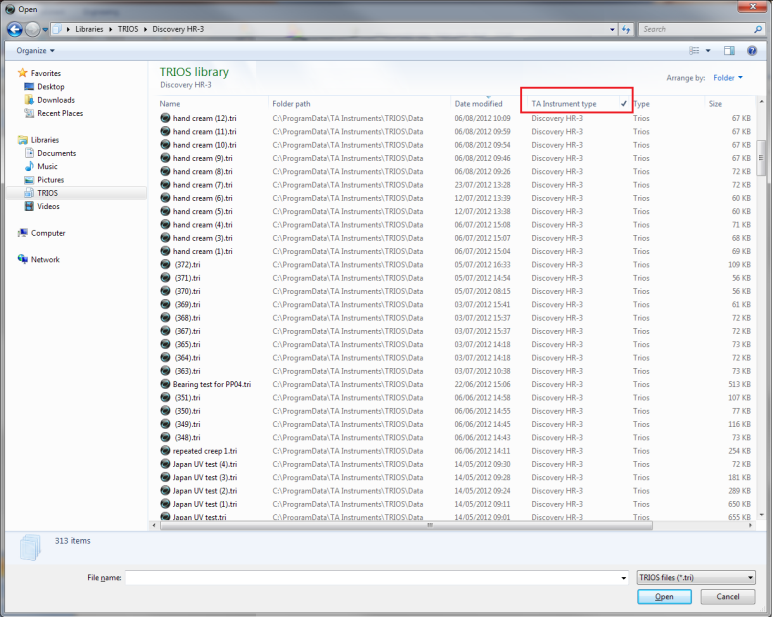
To remove a filter, click the check mark in the column name and then deselect the option from the list.
The TRIOS default data file location is added to the TRIOS library as part of the software installation [C:\ProgramData\TA Instruments\TRIOS\Data]. Add additional directories by performing the following steps:
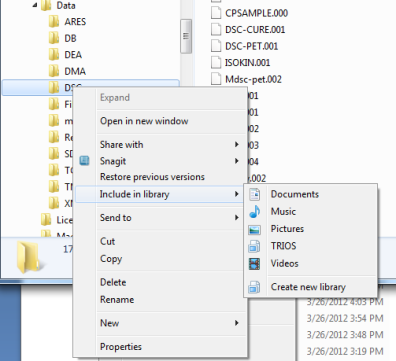
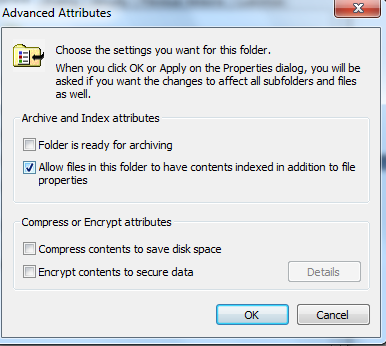
The next time the system indexes, the additional directory will be included.
You can also force a build by accessing the Windows Indexing Options: